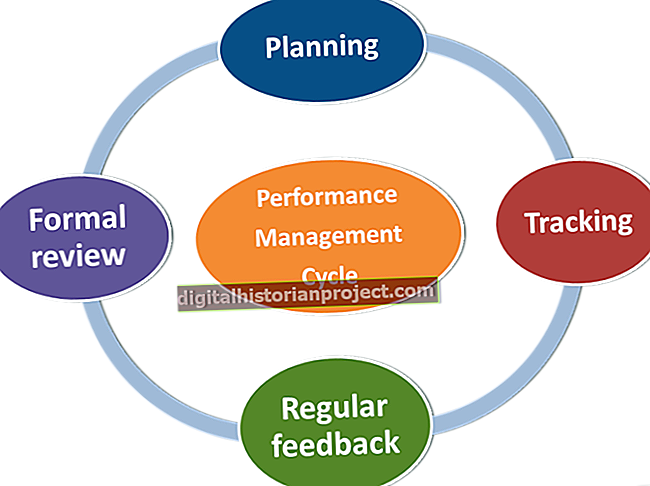Com a dos pèsols del pod de Microsoft Office Suite, Word i Excel comparteixen moltes funcions similars, incloses cintes, pestanyes i menús gairebé idèntics. A mesura que treballeu per compilar documents corporatius per separat a cadascun, és possible que hi hagi alguna necessitat de creuament, com ara descripcions de productes de Word que encaixin bé en un full de càlcul Excel de xifres de vendes. En lloc de tornar a escriure o recrear completament el que hi ha al document de Word, copieu-lo a Excel per fer un ús rendible del vostre temps.
Copia el document parcial
1
Inicieu Microsoft Word i obriu el document per copiar-lo a Excel.
2
Ressalteu el text i les imatges que vulgueu enganxar al full de càlcul d'Excel arrossegant el cursor per ressaltar-lo, feu clic amb el botó dret del ratolí i seleccioneu "Copia".
3
Obriu Excel. Si s’enganxa en un full de càlcul existent, utilitzeu la pestanya Fitxer per cercar-lo i obrir-lo. Si esteu treballant en dos monitors, pot ser útil arrossegar la finestra d'Excel a la segona pantalla.
4
Feu clic amb el botó dret a la porció del full de càlcul per enganxar els elements de Word copiats. Trieu "Enganxa" i s'enganxa la secció de Word copiada.
5
Si heu obert un de nou, torneu a guardar el full de càlcul d'Excel amb un nom de fitxer nou per protegir l'original.
Document sencer
1
Inicieu Excel. Si s’enganxa en un full de càlcul existent, utilitzeu la pestanya Fitxer per cercar-lo i obrir-lo.
2
Feu clic a la pestanya Insereix i, a continuació, feu clic al botó "Objecte" a la cinta.
3
Feu clic a la pestanya "Crea des d'un fitxer", aneu al document de Word i feu doble clic al nom del fitxer.
4
Feu clic al botó "D'acord" per tancar la finestra Object i tornar al full de càlcul d'Excel amb el document de Word copiat.
5
Si heu obert un de nou, torneu a guardar el full de càlcul d'Excel amb un nom de fitxer nou per protegir l'original.