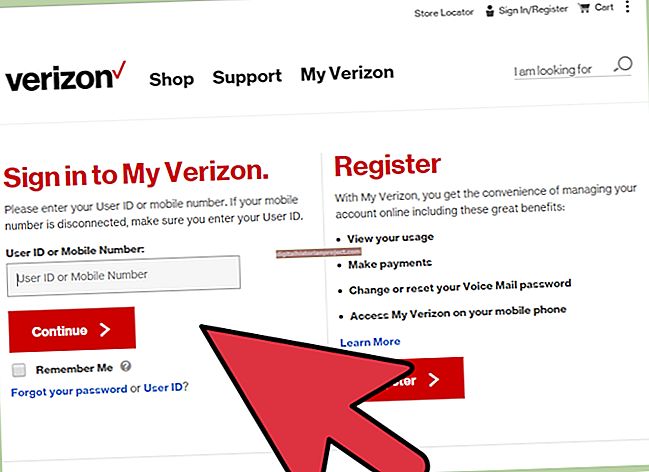La visualització eficaç de les dades a Excel requereix alguna cosa més que restringir els números. També hi ha una mica d’aspecte artístic per fer que la làmina sigui estèticament agradable. Per exemple, quan les cel·les, les files i les columnes són massa petites, la informació funciona conjuntament, però quan les dimensions són massa grans, provoca un desplaçament innecessari i pot ser una distracció.
L’ajust de l’altura de les files a Excel us pot ajudar a crear taules i fulls de càlcul fàcils de llegir d’un cop d’ull.
Altura predeterminada d'una fila a Excel
L'altura predeterminada d'una fila a Excel és de 15 punts. Aquesta és la dimensió que es carrega cada vegada que obriu un llibre o full de treball Excel nou.
Actualment no hi ha cap manera de desar una opció predeterminada diferent. Si no us agrada l'alçada per defecte d'una fila, heu d'establir l'altura de la fila a Excel cada vegada que obriu un fitxer nou.
Afortunadament, canviar l'alçada de la fila és fàcil. Hi ha dues maneres principals de fer-ho: introduint un número de punt o fent clic i arrossegant la part inferior o superior de la fila.
Introducció d’un número de punt nou
Introduir un número de punt nou per substituir el valor per defecte de 15 punts us permetrà crear fulls de càlcul espaiats cada vegada que inicieu un llibre nou a Excel. Podeu configurar files a una alçada màxima de 409 punts.
Primer, seleccioneu les files que vulgueu ajustar. Si voleu ajustar totes les files, feu clic al triangle gris que apareix a l'extrem superior esquerre del full, a l'espai situat a l'esquerra de la columna A i a sobre de la fila 1. A la pestanya Inici, aneu a la secció Cel·les i feu clic a Format. A partir d’aquí, podeu triar Alçada de fila i introduir un valor al quadre de diàleg que apareix.
Feu clic i arrossegueu la fila
Una altra manera d’ajustar una fila és fer clic i arrossegar la part superior o inferior de la fila. Situeu el ratolí sobre les línies entre els números de fila fins que el cursor es transformi en una barra negra horitzontal amb una fletxa vertical de doble punt. Feu clic i arrossegueu fins que la fila sigui l'alçada desitjada i deixeu anar el ratolí.
Podeu ajustar totes les files d'aquesta manera si seleccioneu el full sencer fent clic al triangle gris a l'extrem superior esquerre o mitjançant l'ordre del teclat CTRL + A. També podeu ressaltar només les files que vulgueu ajustar mantenint premuda la tecla CTRL mentre les seleccioneu. Després, quan ajusteu una de les files ressaltades, totes les altres files ressaltades s’ajusten a la mateixa alçada.
Transferència del format a un full nou
Després de configurar un full amb l'alçada de fila de Excel preferida i altres preferències de format, podeu transferir-les fàcilment a un altre full del mateix llibre. Si voleu fer una còpia del full, incloses totes les dades, baixeu a la part inferior de la pantalla i feu clic amb el botó dret al nom del full. Seleccioneu Mou o Copia. Al quadre de diàleg, marqueu la casella que diu Crea una còpia i feu clic a D'acord.
De vegades, fer una còpia és confús perquè cal esborrar les dades. En lloc d'això, podeu copiar el format, inclosa l'alçada de la fila. Per fer-ho, seleccioneu el full complet mitjançant qualsevol dels mètodes descrits anteriorment. A continuació, des de la pestanya Inici, aneu a la secció Portapapers i feu clic al pinzell petit (anomenat Format Painter).
A continuació, feu clic a un full nou i seleccioneu el full complet fent clic al triangle gris a l'extrem superior esquerre. Hauríeu de veure com el full s’ajusta automàticament perquè coincideixi amb el format del full anterior. Aneu amb compte de no fer clic en cap altre lloc després de fer clic al pinzell, ja que no funcionarà. Si teniu problemes, sempre podeu utilitzar els altres dos mètodes per ajustar l'alçada de la fila al full nou.