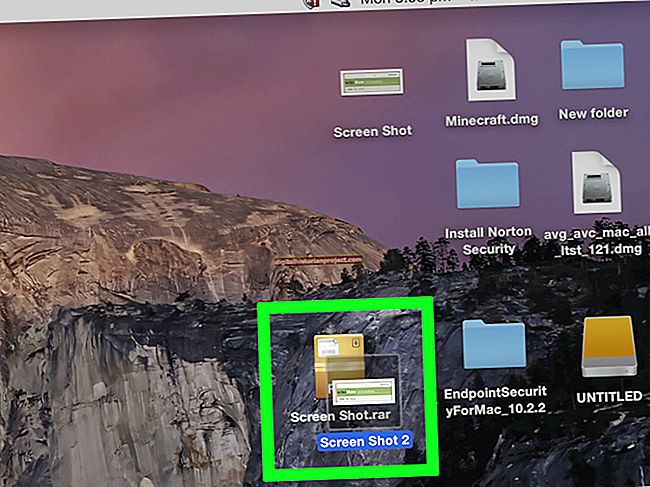Un dels avantatges majors d’editar els vostres documents gràfics a l’Adobe Photoshop és la possibilitat d’editar diferents elements en capes i desar-les posteriorment, així com el document, en formats TIFF i PSD. Quan accediu a aquests documents més endavant, tots dos tindreu la vostra versió final, així com informació guardada sobre les modificacions que van des de retocs al cap, diagrames i altres treballs d’imatges. Si cal canviar algun d’aquests en un moment posterior, no tindreu problemes per accedir a aquestes modificacions; tret que tingueu tantes capes apilades les unes sobre les altres que no trobeu la que cal canviar. Afortunadament, Photoshop ofereix una manera de mantenir les capes organitzades en grups, cosa que els facilita la navegació.
1
Inicieu Photoshop i obriu el document. Seleccioneu Capes a la barra de Windows, si encara no està oberta.
2
Reviseu les capes actuals al tauler de capes per decidir quina funcionaria millor en grup. Poden incloure capes amb text, capes amb imatges que encara necessiten edició o, si el document encara s'està editant, una única carpeta per incloure totes les capes per data.
3
Mantén premuda la tecla "Ctrl". Feu clic una vegada a cada capa per incloure-la al grup, començant per la primera capa que vulgueu incloure al grup. Les capes es ressalten en blau. Per eliminar una capa que heu fet clic del grup, torneu a fer-hi clic per eliminar el ressaltat blau.
4
Deixeu anar la tecla "Ctrl" i feu clic a la petita icona alineada a l'extrem superior dret de la paleta Capes. Feu clic a "Grup nou des de capes".
5
Introduïu un nom al quadre "Nom". Els identificadors com ara "Capes de text" o "Grup d'imatges" funcionen bé, o alguna cosa encara més específic, com ara "Pàgina 1 del catàleg". Trieu un nom que reconegueu de manera instantània i clara per estalviar-vos temps mentre treballeu.
6
Deixeu les altres opcions per defecte i feu clic al botó "D'acord" per tancar la finestra i tornar a l'àrea de treball del Photoshop.
7
Comproveu els canvis al tauler Capes. Tingueu en compte que el grup 1 o el títol escollit ara es mostra al tauler. El grup també apareix "tancat" o tancat. Feu clic a la fletxa petita perquè apunti cap avall i s'obri, mostrant-vos totes les capes incloses al grup.
8
Repetiu el procés d’agrupament per afegir grups addicionals de capes al tauler de capes.
9
Feu clic al menú "Fitxer" i seleccioneu "Desa com a". Escriviu un nom nou per al document que heu obert per conservar l'original no agrupat. Seleccioneu un lloc per desar el fitxer a la vostra xarxa i feu clic al botó "Desa".