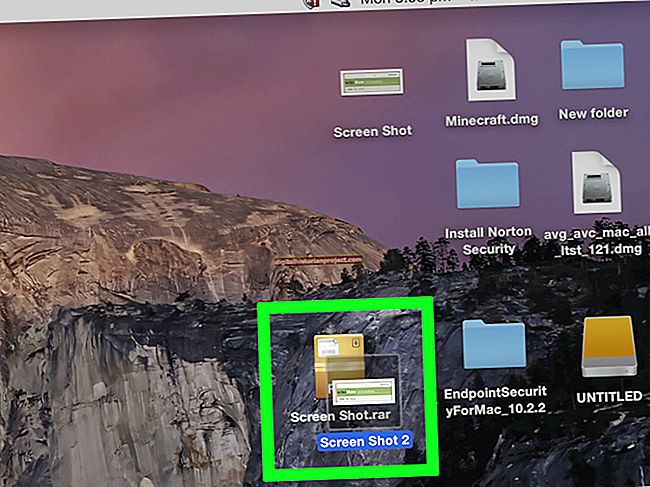Mozilla Thunderbird és un client de correu electrònic d’escriptori de codi obert similar al Microsoft Outlook. Thunderbird us permet enviar i rebre missatges d’un o més comptes de correu electrònic i proporciona eines de productivitat empresarial, com ara calendaris i llistes de tasques. Quan actualitzeu l’ordinador d’oficina, voleu assegurar-vos que el correu electrònic, els contactes, les cites i els calendaris us quedin. A diferència d'Outlook, no hi ha cap manera integrada d'exportar el vostre correu electrònic i la vostra configuració al Thunderbird. Cal copiar manualment la carpeta del perfil a la nova màquina, que és el mètode "oficial", o bé pot utilitzar MozBackup, una utilitat de tercers que us permet exportar el correu i la configuració amb uns quants clics.
Mètode oficial
1
Assegureu-vos que el suport de còpia de seguretat (unitat flaix, disc dur extern o CD) està endollat o inserit a l’ordinador antic i encès.
2
Feu clic al botó "Inici" del Windows i escriviu el camí següent al camp Cerca:
C: \ Users \ AppData \ Roaming \ Thunderbird \ Profiles
Substituïu "" pel nom d'usuari del vostre compte de Windows.
3
Premeu "Retorn". Feu clic amb el botó dret a la carpeta que acaba en ".default" i feu clic a "Copia".
4
Feu clic a "Ordinador" al tauler de navegació de l'esquerra. Feu doble clic a la unitat de còpia de seguretat i aneu a la subcarpeta desitjada.
5
Premeu "Ctrl-V" per enganxar les dades. Si el dispositiu de còpia de seguretat és un CD o DVD, haureu de fer clic a "Grava en disc" després.
6
Traieu el suport de còpia de seguretat quan finalitzi el procés de còpia i connecteu-lo o inseriu-lo a la màquina de destinació.
7
Inicieu sessió a Windows al nou equip i instal·leu Thunderbird si encara no ho heu fet. Tanca el Thunderbird.
8
Feu clic al botó "Inici" del Windows i seleccioneu "Ordinador". Feu doble clic a la unitat de còpia de seguretat i obriu la carpeta ".default".
9
Premeu "Ctrl-A" per seleccionar tot el contingut de la carpeta. Premeu "Ctrl-C" per copiar el contingut.
10
Feu clic al botó "Inici" de Windows i escriviu el següent al camp Cerca:
C: \ Users \ AppData \ Roaming \ Thunderbird \ Profiles
Substituïu "" pel nom d'usuari del vostre compte de Windows.
11
Premeu "Retorn". Feu doble clic a la carpeta ".default" per obrir-la.
12
Premeu "Ctrl-V" per enganxar els fitxers de la còpia de seguretat. Si se us demana si voleu sobreescriure alguna cosa, seleccioneu "Sí" en cada instància. Quan obriu Thunderbird, tots els vostres missatges i configuracions de correu electrònic haurien d’estar intactes.
MozBackup
1
A l’ordinador antic, obriu un navegador web i aneu a la pàgina de descàrrega de MozBackup (vegeu Recursos). Feu clic a l'enllaç "Instal·la el programa" des de qualsevol de les dues fonts de baixada.
2
Executeu l'instal·lador i seguiu les instruccions que apareixen a la pantalla. Inicieu MozBackup i feu clic a "Següent".
3
Feu clic al botó d'opció "Feu una còpia de seguretat d'un perfil" i assegureu-vos que el Thunderbird estigui seleccionat a la llista d'aplicacions. Feu clic a "Següent".
4
Feu clic al botó "Examinar" i aneu a la vostra unitat de còpia de seguretat. Feu clic a "Següent". Indiqueu si voleu protegir el fitxer amb una contrasenya o no.
5
Marqueu la casella que hi ha al costat de cada element que vulgueu fer una còpia de seguretat i feu clic a "Següent". El temps que necessiteu per fer una còpia de seguretat de les dades depèn de la quantitat de dades que tingueu. Feu clic a "Finalitza".
6
Connecteu els suports de còpia de seguretat al nou equip i instal·leu i inicieu MozBackup.
7
Feu clic al botó d'opció que hi ha al costat de "Restaura un perfil". Feu clic a "Navega" i aneu a la ubicació de la còpia de seguretat. Feu clic a "Següent.
8
Marqueu la casella que hi ha al costat de cada element de la qual vau fer una còpia de seguretat original i feu clic a "Següent". Feu clic a "Finalitza".