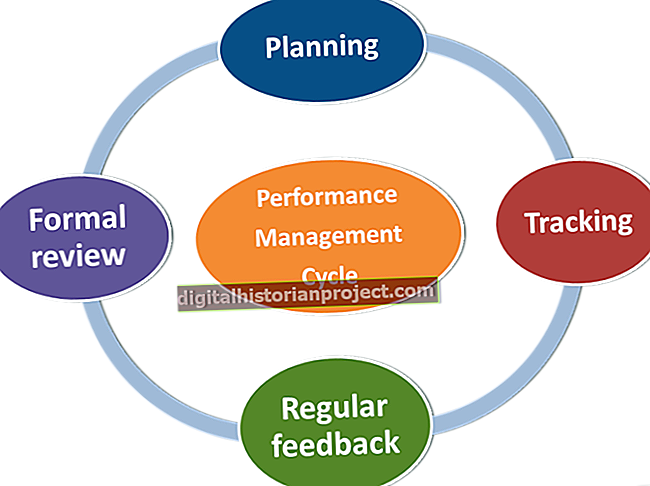Els fitxers DNL són fitxers d’edició automàtica. Però distribuir fitxers DNL a un públic sense lector de DNL és com trucar a algú que no té telèfon. El vostre fitxer DNL té més possibilitats de llegir-lo si l’envieu en un mitjà comú com el format PDF. Un problema amb els fitxers DNL, a diferència d’altres tipus de documents, és que els programes que poden llegir-los no tenen funcions integrades per exportar a PDF. Les impressores PDF ofereixen una solució a aquest problema que en molts casos és gratuïta. L’ús d’aquests recursos implica poc més que executar l’ordre Print del lector DNL.
PDF995
1
Baixeu i instal·leu PDF995 i obriu un document DNL amb DNL Reader. Feu clic a la icona de la impressora del lector i, a continuació, feu clic a l'element "PDF995" de l'encapçalament "Selecciona la impressora". Feu clic al botó "Imprimeix". DNL Reader mostra l'Assistent d'Activació per a determinats llibres electrònics. El llibre electrònic no es pot imprimir sense activar-lo.
2
Feu clic al botó "Inici" de l'Assistent d'activació i, a continuació, introduïu el vostre nom i adreça de correu electrònic als quadres de text de la pantalla del codi d'activació. Feu clic a "Obtén el codi d'activació" i obriu el compte de correu electrònic. Obriu el missatge el tema del qual inclou el text "Clau d'activació" i, a continuació, seleccioneu i copieu la clau d'activació del missatge al porta-retalls.
3
Enganxeu la clau d'activació al quadre de text "Codi d'activació" del lector DNL a la pantalla del mateix nom. Feu clic al botó "Activa" de la pantalla i, a continuació, feu clic al botó "Finalitza" per tancar l'Assistent d'activació. Feu clic a "D'acord" a la finestra Activació correcta per desar el document a l'escriptori. El controlador d'impressora PDF995, que ara és lliure d'executar, mostra el quadre de diàleg "Desa com a".
4
Escriviu un nom de fitxer al quadre de diàleg i feu clic a "Desa" per escriure el fitxer PDF al disc dur. Adobe Reader mostra el PDF.
PrimoPDF
1
Descarregueu i instal·leu PrimoPDF.
2
Obriu un document DNL al lector DNL i, a continuació, feu clic amb el botó dret a qualsevol lloc del document. Feu clic en un dels elements del submenú Imprimir, que inclouen "Imprimeix mida real" i "Imprimeix mida completa". Feu clic a "PrimoPDF" a la llista de dispositius d'impressió i, a continuació, feu clic al botó "Imprimeix". Apareix la interfície d'usuari de PrimoPDF.
3
Feu clic al dispositiu on el destinatari llegirà el PDF. Per exemple, si teniu intenció d'imprimir una versió impresa del PDF, feu clic al botó "Imprimeix". També podeu fer clic al botó "Pantalla" si el document només es visualitzarà en un dispositiu informàtic.
4
Feu clic al botó "Crea PDF" i, a continuació, escriviu un nom de fitxer al quadre de diàleg següent. Feu clic a "Desa" per completar la conversió a PDF.
Adobe PDF (Acrobat)
1
Compreu, descarregueu i instal·leu Adobe Acrobat.
2
Aneu a un fitxer DNL a l'Explorador de Windows i, a continuació, feu doble clic al fitxer per obrir-lo al DNL Reader. Feu clic al botó "Menú" a la part inferior de la finestra de l'aplicació del Lector DNL i, a continuació, feu clic a l'opció "Imprimeix mida real" o "Imprimeix mida completa" del menú Imprimeix.
3
Feu clic al dispositiu "Adobe PDF" al tauler que mostra els dispositius d'impressió del vostre sistema i, a continuació, feu clic al botó "Preferències" del quadre de diàleg Imprimeix. Feu clic a una qualitat d'impressió al control Configuració predeterminada. Les opcions inclouen "Estàndard", "Impressió d'alta qualitat" i "Mida de fitxer més petita", entre d'altres.
4
Feu clic a una mida de pàgina del control de mida de pàgina, com ara "Carta", "Legal" o "Pantalla". Feu clic a "D'acord" per tancar el quadre de diàleg Preferències i, a continuació, feu clic al botó "Imprimeix" del quadre de diàleg Imprimeix. Escriviu un nom de fitxer al control "Nom del fitxer" del quadre de diàleg "Desa" i feu clic al botó "Desa" per desar el PDF.