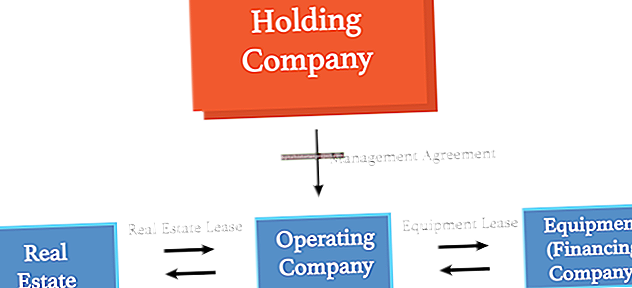Si utilitzeu el mateix to de trucada per a tots els vostres contactes, no teniu ni idea de qui truca o envia missatges fins que no vegeu la pantalla del telèfon. L'iPhone us permet assignar tons de trucada d'àudio als vostres contactes perquè pugueu determinar ràpidament les identitats de la persona que truca a partir de la música que reprodueix el dispositiu en rebre trucades. Les aplicacions de conversió de vídeo per ordinador us permeten crear clips de vídeo que podeu assignar a diversos contactes i fer que les trucades i missatges entrants siguin més entretinguts.
Xilisoft
1
Aneu al lloc web de Xilisoft i descarregueu la versió de prova de Xilisoft Video Converter (enllaç a Recursos). Deseu el fitxer de configuració de Xilisoft Video Converter a l'ordinador.
2
Premeu "Windows-E" i feu clic a "Descàrregues" a la finestra Explorador de fitxers. Feu doble clic al fitxer de configuració de Xilisoft Video Converter i, a continuació, seguiu les instruccions per instal·lar el programa. Reinicieu el PC si se us demana.
3
Inicieu Xilisoft Video Converter i feu clic al botó "Afegeix" a la barra d'eines. Feu clic a "Afegeix fitxers" al menú desplegable i, a continuació, aneu al fitxer de vídeo del disc dur que voleu utilitzar com a to de trucada de vídeo per a l'iPhone. Ressalteu el nom del fitxer de vídeo i feu clic a "Obre".
4
Feu clic al botó "Perfil" i seleccioneu "iPhone". Seleccioneu l'opció "MPEG-4 (480x320) (*. MP4)".
5
Feu clic a la icona "Clip (tisores)" de la barra d'eines i, a continuació, seleccioneu una secció de 30 segons del videoclip per utilitzar-la com a to de trucada mitjançant els botons de navegació de la finestra del clip. Activeu l'opció "Segments de sortida com a conjunt" i feu clic a "Aplica".
6
Feu clic al botó "Converteix" a la barra d'eines i, a continuació, seleccioneu una carpeta on desar el nou fitxer de so de vídeo de l'iPhone. Introduïu un nom descriptiu per al nou to de trucada del vídeo. Feu clic al botó "Converteix" per convertir la secció seleccionada del clip original i desar-la com a fitxer MP4 compatible amb l'iPhone.
Aimersoft
1
Obriu el navegador web i aneu al lloc web d'Aimersoft (enllaç a Recursos). Baixeu-vos la versió de prova d'Aimersoft Video Converter i deseu-la a l'ordinador.
2
Obriu l'Explorador de fitxers ("Windows-E"), feu clic a "Descàrregues" i, a continuació, feu doble clic al fitxer d'instal·lació d'Aimersoft Video Converter. Seguiu les instruccions per instal·lar Aimersoft Video Converter i reinicieu l'ordinador si se us demana.
3
Inicieu Aimersoft Video Converter a l'ordinador. Feu clic al botó "Afegeix fitxers" i, a continuació, aneu a la carpeta que conté un vídeo que voleu convertir per utilitzar-lo com a to de trucada de vídeo de l'iPhone. Seleccioneu el fitxer que voleu convertir i feu clic a "Afegeix".
4
Feu clic a l'enllaç "Format de sortida" i seleccioneu "iPhone". Seleccioneu una carpeta on deseu el fitxer de vídeo de l'iPhone convertit, introduïu un nom descriptiu i feu clic al botó "Converteix". Espereu uns minuts perquè Aimersoft Video Converter converti el vídeo original al format MP4 necessari per utilitzar-lo a l'iPhone.
Miro Video Converter
1
Aneu al lloc web de Miro Video Converter (enllaç a Recursos). Descarregueu la versió més recent de Miro Video Converter i deseu-la a l'ordinador.
2
Premeu "Window-E", feu clic a "Descàrregues" al tauler de navegació de l'Explorador de fitxers i, a continuació, feu doble clic al fitxer de configuració de Miro Video Converter. Accepteu l'acord de llicència i, a continuació, seguiu les instruccions restants a la pantalla per instal·lar el programa de conversió. Reinicieu l'ordinador si se us sol·licita.
3
Inicieu Miro Video Converter al vostre PC. Feu servir el ratolí per arrossegar el convertidor de vídeo Miro cap al costat de la pantalla i, a continuació, premeu "Windows-E" per obrir File Explorer.
4
Obriu la carpeta que conté el vídeo que voleu convertir per utilitzar-lo com a to de trucada al vostre iPhone. Feu clic i manteniu premut el fitxer de vídeo desitjat i, a continuació, arrossegueu-lo a la finestra de Miro Video Converter.
5
Feu clic a la llista desplegable "Apple" i seleccioneu "iPhone", "iPhone 4" o "iPhone 5" en funció de la vostra versió d'iOS. Feu clic al botó "Converteix a iPhone" i espereu uns minuts perquè l'aplicació Miro Video Converter pugui dissimular el vídeo i desar-lo a la carpeta "Miro Video Converter" de la biblioteca "Vídeos".