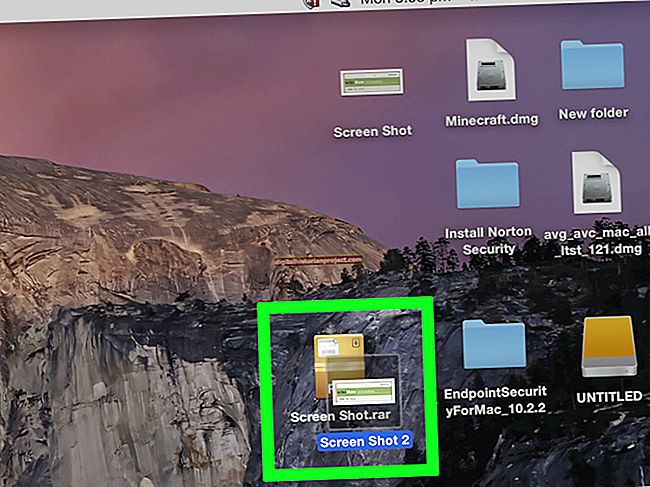A l’entorn econòmic ultrarapidat actual, els propietaris de petites empreses sovint han d’aprendre a fer més amb menys. En conseqüència, això sol significar intentar realitzar més treballs en menys temps. Si dediqueu una quantitat de temps a la redacció de cartes o qualsevol altra correspondència per al vostre negoci, sabeu que configurar i formatar alguns documents pot trigar un temps considerable. En molts casos, el temps dedicat a la creació de documents és el temps que podríeu haver passat tancant una venda o trobant nous clients. Si utilitzeu Microsoft Word per crear els vostres documents, podeu utilitzar plantilles per reduir la quantitat de temps que passeu al teclat. Les plantilles de Word us permeten racionalitzar moltes tasques de producció de documents i us ajuden a alliberar el vostre temps per a altres activitats comercials.
1
Inicieu Microsoft Word a l'ordinador. Feu clic a "Fitxer" a la barra de cintes i, a continuació, feu clic a "Nou". Feu clic a una de les plantilles locals de la finestra Plantilles disponibles que millor s'adapti al tipus de document que voleu crear. El Microsoft Word s’inclou amb diverses plantilles preconfigurades que podeu utilitzar immediatament. Tot i això, si una de les plantilles de la finestra de plantilles disponibles no coincideix amb el tipus de document que voleu crear, introduïu un terme de cerca al quadre de cerca "Cerca plantilles a Office.com" i premeu la tecla "Retorn". A la finestra Plantilles disponibles apareix una llista de plantilles que coincideixen amb els vostres criteris de cerca.
2
Feu clic a la plantilla que vulgueu utilitzar i, a continuació, feu clic al botó "Crea". Si utilitzeu una plantilla del lloc web d'Office.com, ressalteu el nom de la plantilla i feu clic al botó "Baixa". La plantilla s’obre com a nou document a Microsoft Word.
3
Editeu la informació de l'adreça i el nom de l'empresa a la plantilla. Canvieu qualsevol text predeterminat que vulgueu tornar a utilitzar en futurs documents segons la plantilla. Si la plantilla té camps per als destinataris o la informació de l'adreça, hauríeu de deixar intactes els valors del camp i no canviar-los, ja que probablement faríeu servir la plantilla moltes vegades. Si deixeu els camps predeterminats del destinatari o el camp del client al lloc, els documents basats en la plantilla seran més fàcils d’editar i utilitzar.
4
Feu clic a la imatge de logotip predeterminada a la plantilla si el document en té una. Amb la imatge de logotip predeterminada seleccionada, feu clic a la pestanya "Insereix" i, a continuació, feu clic a la icona "Imatge". Cerqueu la imatge del logotip de la vostra empresa a l'ordinador local. Ressalteu el fitxer d'imatge del logotip i feu clic al botó "Insereix". Microsoft Word substitueix la imatge de plantilla predeterminada pel logotip de la vostra empresa. Si la plantilla no conté cap imatge de logotip predeterminada i voleu afegir-ne una, només cal que col·loqueu el cursor on vulgueu que aparegui la imatge del logotip i feu clic a "Insereix" seguit de "Imatge" a la barra de cinta.
5
Feu doble clic a l'àrea de peu de pàgina del document. Introduïu aquí el text del peu de pàgina que vulgueu que aparegui als documents segons la plantilla. Qualsevol text que introduïu aquí apareixerà a tots els documents que creeu a partir de la plantilla.
6
Editeu altres parts del document de plantilla segons calgui.
7
Feu clic a "Fitxer" a la barra de cintes i, a continuació, feu clic a "Desa com a". Introduïu un nom per defecte per al document de plantilla al camp "Nom del fitxer". Feu clic a la llista desplegable tipus "Desa com a" i seleccioneu "Plantilla de Word (* .DOTX)" com a tipus de fitxer. Activeu l'opció "Desa la miniatura" i, a continuació, feu clic al botó "Desa". Si Microsoft Word mostra un missatge d'advertència sobre com desar el fitxer en un format nou, feu clic al botó "D'acord".
8
Tanqueu el document de plantilla al Microsoft Word. Feu clic a "Fitxer" a la barra de cintes i, a continuació, feu clic a "Nou". Feu clic a la icona "Les meves plantilles" a la secció Inici de la finestra Plantilles disponibles. Ressalteu el nom del document de plantilla que heu creat a la pestanya Plantilles personals i feu clic al botó "D'acord". Microsoft Word obre una versió editable de la plantilla amb el nom de fitxer genèric "Document1".
9
Editeu els camps del destinatari o del client amb informació de nom i adreça, segons calgui. Escriviu text addicional al document del cos segons sigui necessari i, a continuació, feu clic a la icona del disquet que hi ha a sobre de la barra de cinta per desar el document. Microsoft Word us demana que introduïu un nom de fitxer de document nou al camp "Nom del fitxer". Introduïu un nom de fitxer per al document i feu clic a "Desa".
10
Imprimiu el document o adjunteu-lo a un correu electrònic segons sigui necessari.