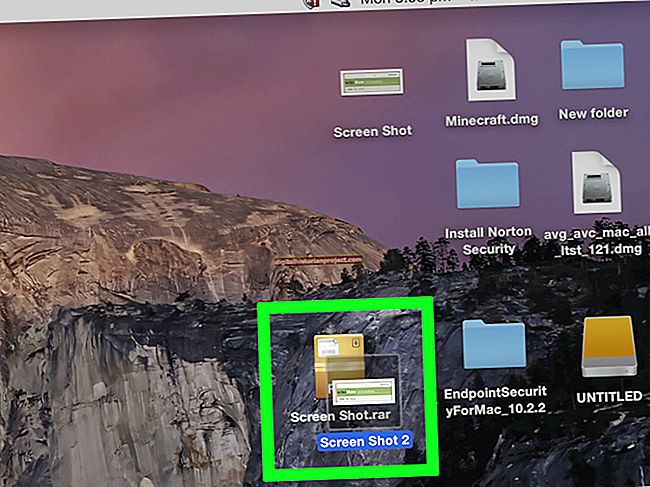Adobe Photoshop és un robust programa de creació i edició d'imatges útil en moltes aplicacions empresarials. Entre moltes altres funcions gràfiques, Photoshop us permet manipular imatges per utilitzar-les al web. Si afegiu enllaços a Photoshop, es pot fer clic a una imatge en un lloc web. Els enllaços es poden configurar per obrir-se al mateix navegador web, a un navegador nou o a una nova pestanya del navegador.
1
Obriu Adobe Photoshop i seleccioneu la imatge a la qual voleu afegir un enllaç.
2
Talla la imatge amb l'eina Talla de la caixa d'eines. Això seleccionarà l'àrea de la imatge que voleu convertir en un enllaç. Podeu seleccionar tota la imatge o algunes parts de la mateixa. Per utilitzar l'eina Slice, manteniu premut el botó del ratolí mentre arrossegueu per sobre de l'àrea que trieu.
3
Seleccioneu el segment que vulgueu enllaçar mitjançant l'eina Selecció de segment del quadre d'eines. Feu doble clic a la llesca per obrir el quadre Opcions de la llesca.
4
Escriviu un nom per al segment juntament amb l'adreça completa del lloc web on vulgueu enllaçar. No oblideu afegir el "//" davant de l'adreça web desitjada dins del quadre de text de l'URL.
5
Introduïu el vostre objectiu al quadre de text "Objectiu". Això indicarà al navegador com obrir l'enllaç. Per exemple, "_blank" obrirà un navegador web nou quan un usuari faci clic a l'enllaç. Feu clic a "D'acord" quan hàgiu acabat.
6
Deseu el fitxer i optimitzeu-lo per al web. Per fer-ho, feu clic a "Fitxer" i després a "Desa per al web". Seleccioneu les opcions d’optimització d’imatges que vulgueu aplicar al fitxer. Les opcions més habituals són guardar el fitxer com a fitxer d'imatge JPEG, GIF o PNG. Per a la majoria dels usos, un JPEG serà una opció universal. Apareix el quadre "Opcions JPEG", que us permet seleccionar la mida del fitxer i el nivell de qualitat. Per a la majoria dels usos, la configuració predeterminada aquí hauria de ser suficient. Feu clic a "D'acord".
7
Anomeneu el fitxer i seleccioneu el tipus de fitxer com a ".html" al menú "Desa com a tipus". Assegureu-vos que l'opció "Tots els talls" estigui activada i feu clic a "Desa".