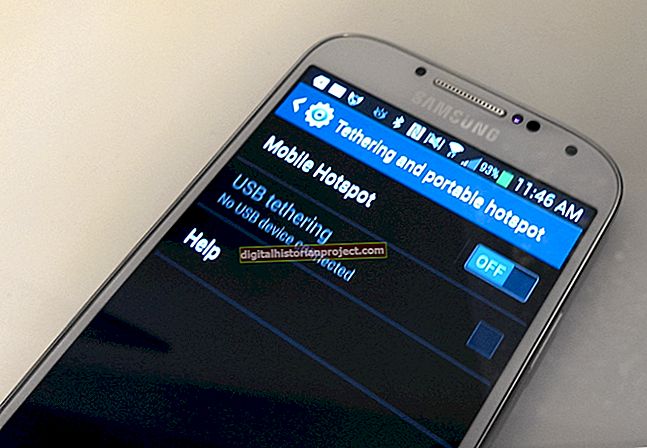Si teniu un full de càlcul de Microsoft Excel amb moltes fórmules on no preveieu que els resultats i les entrades canviaran, de vegades pot ser més fàcil substituir aquestes fórmules pels seus valors calculats. Podeu substituir algunes o totes les fórmules per un valor constant sempre que ho desitgeu. També podeu establir fórmules per no tornar a computar automàticament quan canvieu els valors d’entrada, fins que no digueu a Excel que ho faci.
Traieu una fórmula a Excel
En alguns casos, podeu utilitzar una fórmula d'Excel per fer un càlcul de diversos passos, però preferiu simplement substituir els resultats pel nombre real en lloc de per la fórmula. Això pot ser útil si voleu reorganitzar un full de càlcul amb finalitats de presentació o simplement no us voleu preocupar del que passarà si canvieu les cel·les d’entrada específiques.
Per exemple, si utilitzeu la funció de fórmula VLOOKUP que extreu dades d'altres llocs del full de càlcul, és possible que vulgueu esborrar aquesta secció del full de càlcul sense preocupar-vos dels problemes de VLOOKUP en altres llocs de les vostres fórmules.
Sigui quin sigui el motiu, podeu eliminar una fórmula a Excel i substituir-la pel seu valor tan fàcilment com copiar i enganxar. Simplement utilitzeu el ratolí per seleccionar l'àrea del full de càlcul que conté les fórmules en qüestió i feu clic al botó "Copia". A continuació, amb aquesta àrea del full de càlcul encara seleccionada, feu clic al botó "Enganxa". Després, feu clic a la fletxa que hi ha al costat del botó "Opcions d'enganxa" i feu clic a "Només valors". Si ho preferiu, podeu escriure manualment el número o un altre resultat de fórmula a les cel·les individualment, tot i que normalment sol ser més tediós i propens a errors humans.
Alternativament, si esteu enmig d’editar una cel·la, podeu utilitzar la característica de convertir la fórmula Excel en valor prement la tecla F9 del teclat per substituir definitivament la fórmula pel seu valor.
Substitueix una part d'una fórmula
Si només voleu substituir una part d’una fórmula pel seu valor, podeu editar el codi de la fórmula fent doble clic a la cel·la.
A continuació, seleccioneu la porció de la fórmula que vulgueu substituir i premeu la tecla F9 per calcular el seu subvalor. Assegureu-vos d'incloure tota una secció de la fórmula, com ara una subsecció entre parèntesis, inclosa la parèntesi d'obertura i de tancament, o una referència a una altra cel·la en la seva totalitat. Premeu Retorn per substituir aquesta porció de la fórmula pel seu valor.
Desactiveu els valors de la fórmula de càlcul automàtic
Si teniu moltes fórmules en un full de càlcul, pot trigar molt de temps a recomputar-les quan canvieu les entrades. Si no voleu que ho faci automàticament, podeu tornar a configurar aquesta configuració.
Feu clic a la pestanya "Fitxer" i, a continuació, trieu "Opcions" i "Fórmules". A "Opcions de càlcul", canvieu "Càlcul del llibre" a "Manual". A continuació, les fórmules es tornaran a calcular automàticament només quan deseu el full de càlcul o li digueu a Excel que ho faci. Si també voleu evitar que es recalculi automàticament quan deseu el fitxer, desmarqueu "Torna a calcular el llibre abans de desar-lo".
Quan vulgueu tornar a calcular fórmules, feu clic a "Calcula ara" a la pestanya Fórmules per tornar a calcular tots els fulls oberts o feu clic a "Calcula full" per tornar a calcular només el full actual. Restabliu el paràmetre "Càlcul del llibre" a "Automàtic" si voleu tornar al càlcul automàtic. Recordeu que si no utilitzeu el càlcul automàtic, és possible que els restabliments de la fórmula no estiguin sincronitzats amb les cel·les d’entrada.