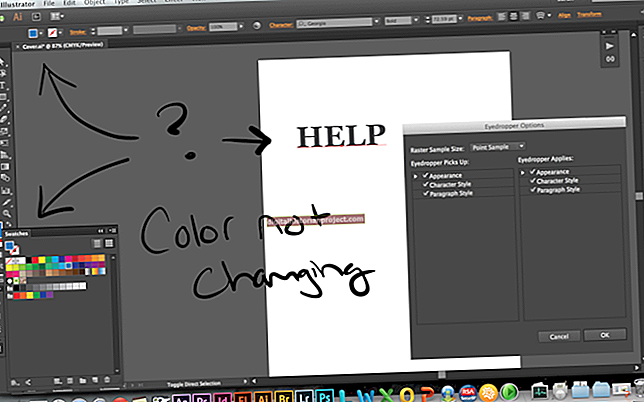Per a les empreses és imprescindible obtenir colors adequats per a la comercialització de materials. Fins i tot la mínima diferència podria fer que els consumidors fessin una segona mirada sobre el que està "desactivat" en lloc de llegir el vostre missatge. Per assegurar-vos que els colors coincideixin, utilitzeu Adobe Photoshop per convertir els colors CMYK en colors Pantone per obtenir la combinació de colors més precisa que pugueu obtenir.
Per què Pantone Over CMYK?
La majoria de pantalles d’ordinador estàndard no proporcionen tots els matisos de color que veuen els ulls quan mireu la pantalla. El parpelleig de llum blava i la capacitat de color dels monitors no permeten obtenir les mateixes distincions que els vostres ulls poden fer a la vida real. L’estàndard per a la impressió és CMYK quan es treballa en impressió amb colors, perquè la majoria d’impressores comercials utilitzen aquests quatre colors de tinta per crear la combinació d’impressions en color: cian, magenta, groc i negre. Probablement reconeixeu aquesta combinació pels cartutxos que utilitzeu a la impressora d'injecció de tinta d'oficina. CMYK ofereix funcions de precisió de color limitades.
El Pantone Matching System (PMS) va ser creat el 1963 per Lawrence Herbert. Pantone és un sistema de concordança de colors que utilitza números per comunicar colors consistents. Va ser dissenyat originalment per a la indústria gràfica i tèxtil. Un número de color PMS de diversos dígits identifica un color i només aquest color. Hi ha molts tons de blau, però només hi ha un blau Pantone 2905. Aquesta precisió estandarditza els colors preferits en totes les indústries.
Converteix a Pantone
És possible que Adobe Photoshop utilitzi el mode de color CMYK, però canvieu-lo a RGB. Per fer aquest canvi a Photoshop CS6 o CC 2018, obriu el fitxer a Photoshop. Després de carregar-lo, passeu el ratolí per sobre de la pestanya "Imatge" de la barra de menú. Al menú desplegable que apareix, seleccioneu "Mode", que és la primera opció. Apareix un altre menú desplegable al costat de l’existent. Seleccioneu "Color RGB".
Colors coincidents
Un cop hàgiu desat el fitxer a RGB, podeu ajustar els colors específicament. És possible que tingueu una foto d’una flor amb la qual vulgueu que coincideixi amb els colors del vostre material de màrqueting. Podeu fer-ho situant les dues imatges una al costat de l’altra. Aneu a "Imatge" i després a "Ajustos" i "Coincideix amb el color", que coincideix amb els colors de les capes actives. Amb el comptagotes, feu clic al color que vulgueu fer coincidir per mostrar el color i, a continuació, aneu a la part de la nova imatge a la qual voleu deixar caure aquest color.
Per identificar els colors que no coincideixen amb una altra imatge, utilitzeu les mostres de color. Al menú de la barra lateral de Photoshop, hi ha dos quadrats superposats entre si cap a la part inferior del menú. Aquests són el color de primer pla actiu i les seleccions de color de fons. Per canviar qualsevol color, seleccioneu un dels quadres, primer pla o fons, per obrir un menú emergent de les "Biblioteques de colors". Seleccioneu Pantone Solid Cover al menú desplegable. Desplaceu-vos i trieu el color que vulgueu utilitzar, per exemple, al vostre nou logotip. Desplaceu-vos pels colors Pantone fins que en trobeu un que us sembli adequat. Si trieu Pantone 2905 C, escollireu un color blau clar. En el futur, especifiqueu aquest Pantone 2905, de manera que el color romangui constant en tots els esforços de màrqueting.