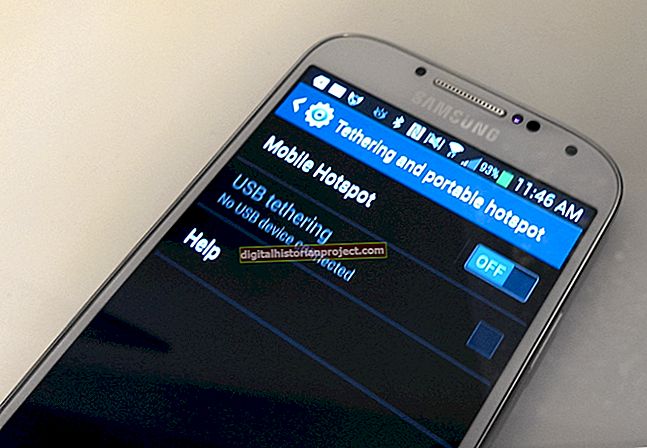Els efectes d'animació PowerPoint es presenten en quatre formes. Els efectes d’entrada porten objectes a la diapositiva. Els efectes d’èmfasi ressalten els objectes que hi ha actualment a la diapositiva. Els camins de moviment mouen objectes d'una part de la diapositiva a una altra i els efectes de sortida eliminen l'objecte de la pantalla. Qualsevol objecte pot acceptar múltiples efectes. Això significa que, fins i tot si un objecte ja té lloc en una animació, podeu aplicar un efecte addicional per fer-lo desaparèixer.
1
Feu clic a "Animacions" a la barra de menú de PowerPoint.
2
Feu clic a "Panell d'animació" a la pestanya "Animació avançada". El panell d'animació s'obrirà a la dreta de la pantalla i mostrarà la línia de temps d'animació actual de la diapositiva.
3
Feu clic a l'objecte que vulgueu desaparèixer. PowerPoint ressaltarà l'objecte a la diapositiva i al tauler d'animació.
4
Feu clic a "Afegeix animació" a la pestanya "Animació avançada" de la cinta. S'obrirà un menú desplegable.
5
Feu clic a l'efecte de sortida d'animació que vulgueu aplicar a l'objecte. Per exemple, és possible que vulgueu l’efecte Desapareix, que elimina l’objecte a l’instant. Alternativament, seleccioneu l’efecte Fade, que fa que l’objecte es converteixi gradualment en transparent, o bé trieu un efecte més vistós com Fly Out o Barres aleatòries.
6
Feu clic a l'entrada de l'efecte al tauler d'animació. Per exemple, si el Cercle 1 ja tenia un efecte de gir, el panell llista ara l’efecte de gir com a Efecte 1 i el vostre nou efecte de sortida com a Efecte 2.
7
Arrossegueu el rectangle que representa l'efecte de sortida al panell d'animació a la dreta de la forma que representa l'efecte d'animació anterior.
8
Feu clic al botó "Reprodueix" al tauler d'animació. L'objecte experimentarà el seu efecte d'animació inicial i desapareixerà.