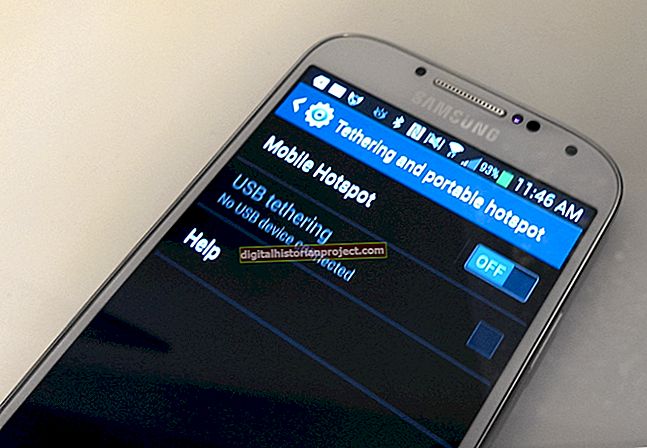Si guardeu dades, com ara els vostres contactes importants, el calendari i el correu electrònic de treball, al Samsung Galaxy Tab i a l'ordinador portàtil, us garanteix que sempre tingueu la informació més actualitzada al vostre abast. Com que l'espai d'emmagatzematge disponible és molt diferent entre els dos dispositius, però, és ineficaç mantenir els mateixos fitxers i carpetes a tots dos. Afortunadament, hi ha diverses solucions que us permeten utilitzar un dispositiu per accedir al contingut compartit emmagatzemat a l’altre.
Una comparació de les solucions disponibles
Tot i que hi ha diverses solucions per compartir accés a fitxers des de qualsevol dels dos dispositius, cada solució té el seu propòsit i avantatges. Connectar el Samsung Galaxy Tab per USB, per exemple, permet que el portàtil accedeixi als fitxers i carpetes emmagatzemats a la pestanya. Tot i que no comparteix accés a altres fitxers en cap dels dos dispositius, la instal·lació d’emmagatzematge al núvol en tots dos us permet utilitzar la pestanya o el portàtil per accedir instantàniament a qualsevol fitxer o carpeta desada al núvol. D’altra banda, amb Polkast o Remote Splashtop, la pestanya pot accedir als fitxers i carpetes emmagatzemats a l’ordinador.
Connexió USB
Abans de connectar el Samsung Galaxy Tab a l'ordinador mitjançant el cable USB, activeu l'emmagatzematge USB navegant a la pantalla d'inici, prement la tecla "Menú" i seleccionant "Configuració" seguit de "Sense fil i xarxa". Toqueu "Configuració USB" i seleccioneu "Emmagatzematge massiu". Des d'allà, podeu connectar el dispositiu i, a continuació, utilitzar l'explorador de fitxers del portàtil per obrir i compartir l'accés al contingut de la targeta SD.
Emmagatzematge al núvol
La majoria de solucions d’emmagatzematge al núvol (per exemple, Google Drive, Dropbox i SkyDrive) ofereixen una aplicació tant per a ordinadors com per a mòbils. Quan s’implementin, tots els fitxers i carpetes, així com els canvis fets a qualsevol d’ells, se sincronitzaran immediatament i s’hi podrà accedir mitjançant qualsevol dispositiu habilitat per al núvol. Per compartir l'accés a una carpeta del portàtil, per exemple, simplement deseu-lo a la unitat de núvol instal·lada a l'ordinador. A continuació, mitjançant la pestanya, inicieu l'aplicació i aneu a la carpeta per accedir a la mateixa carpeta.
Polkast
Polkast, una aplicació que s’instal·la tant a la pestanya com a l’ordinador, proporciona a la pestanya accés complet a tots els fitxers i carpetes desats al portàtil. Baixeu i instal·leu l'aplicació des de Google Play Store i, a continuació, instal·leu el programari complementari al vostre ordinador portàtil des del lloc de Polkast (enllaç a Recursos). Creeu un compte nou a l'ordinador portàtil i determineu les dades a les quals voleu compartir l'accés. Per accedir als fitxers de la pestanya, només heu d’iniciar sessió a l’aplicació Polkast i seleccionar l’ordinador de les connexions disponibles.
Splashtop remot
Per obtenir un accés remot complet al vostre ordinador portàtil, essencialment fent de la vostra pestanya un mirall de la pantalla de l'ordinador, compreu i instal·leu "Splashtop Personal - Remote Desktop" a Google Play Store. Descarregueu i instal·leu el programari Splashtop corresponent a l'ordinador (vegeu l'enllaç a Recursos) i, a continuació, inicieu el programari i configureu una contrasenya de seguretat. Introduïu aquest mateix codi a l'aplicació de la pestanya per establir un enllaç a tot el contingut, la configuració i el programari de l'ordinador. Compreu l'actualització opcional de l'aplicació "Anywhere Access Pack" per habilitar l'accés web als fitxers de l'ordinador des de qualsevol part del món.