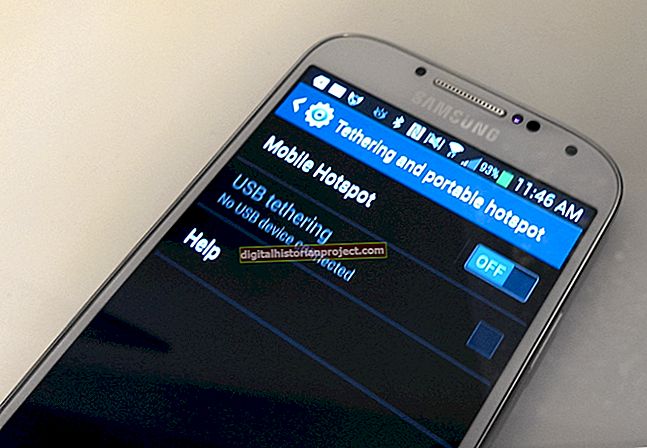El programa de gràfics vectorials d’Adobe Illustrator inclou el tauler d’art, un llenç que mostra el resultat final dels vostres esforços. Els materials i les capes es poden apilar fora de la taula de treball i arrossegar-hi fins que sigui necessari, però intentar fer-se una idea del producte acabat amb aquest material pot distreure’s. Hi ha algunes maneres d’eliminar o d’ocultar aquest excés de material perquè pugueu previsualitzar clarament el producte final.
Sota aquesta màscara ...
Illustrator admet la creació de "màscares de retall", objectes vectorials que enfosquin o "emmascaren" qualsevol cosa que hi hagi a sota. La manera com funciona una màscara de retall és que l'objecte vectorial es dibuixa al voltant de l'objectiu, en aquest cas, la taula de treball. Un cop configurat per emmascarar, tot allò que es troba fora de l'objecte es torna invisible mentre el contingut continua sent visible. Per afegir una màscara de retall, creeu l'objecte vectorial que servirà com a màscara o "ruta de retall". Cal dimensionar i donar forma a aquest traçat de retall perquè s’adapti a la taula de treball. Col·loqueu el camí de retall a la capa superior de l'ordre de la pila i, a continuació, moveu-lo sobre el tauler de treball. Seleccioneu la ruta de retall i l'objecte que voleu emmascarar i feu clic a "Objecte" seguit de "Màscara de retall" i "Marca". Ara tots els objectes fora del traçat de retall quedaran enfosquits, tot i que encara hi són tècnicament.
Retalla, retalla i llueix!
Si voleu eliminar materials fora de la taula de treball en lloc d’amagar-los, també podeu retallar-los. L'eina de retallat funciona d'una manera molt similar, cosa que requereix que creeu un objecte vectorial transparent per superposar a la part superior del tauler. La semblança acaba aquí, però, ja que el contingut de tota la taula d’art s’ha de convertir de traços a traços. S'hauria de fer una còpia del contingut del tauler per conservar l'obra original en cas que vulgueu continuar treballant-hi més endavant. Superposeu l'objecte vectorial a la taula de treball: hauria de tenir la mateixa mida i forma per funcionar correctament. Un cop estigui al seu lloc, obriu l'eina "Pathfinder" i seleccioneu l'eina "Retalla". Tot el que es trobi fora de l'objecte vectorial se suprimirà, deixant l'espai de treball lliure de materials.
Only Get My Good Side
Si només voleu una part del contingut de la taula de treball al producte acabat, també podeu crear una àrea de retallada. A diferència del cultiu complet, que elimina informació, l'àrea de cultiu només exporta informació dins dels límits de l'àrea de cultiu. Igual que amb el retallat, creeu un objecte vectorial amb la forma de la regió de cultiu desitjada i superposeu-lo on vulgueu. Feu clic a "Objecte" seguit de "Àrea de retallada" i "Marca". Això designarà l'objecte com a àrea de retallada, cosa que obligarà a totes les imatges exportades a adherir-se a la regió retallada.
Aquesta no és ni la meva forma final
Si crear màscares o retallar és massa destructiu o requereix molta mà d'obra per al vostre gust, també podeu exportar el producte acabat i tornar-lo a importar a Illustrator. Només s’exporta la informació continguda a la taula de treball, de manera que qualsevol cosa fora d’ella queda exclosa del producte final. Si torneu a importar el fitxer a Illustrator, tindreu el contingut de la taula de treball sense que hi hagi cap embolic a l’exterior, cosa que us permetrà començar de nou amb una àrea de treball neta.