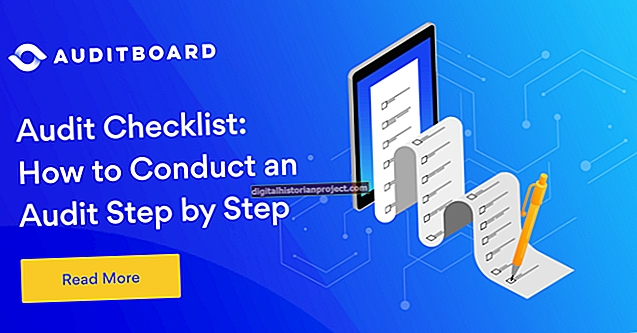Si teniu un ordinador Mac, no necessiteu Photoshop ni cap altre programari d’edició d’imatges per afegir ràpidament una filigrana a una imatge. L'opció Anota a Vista prèvia inclou tot el necessari per marcar una foto amb el nom de la vostra empresa o la informació sobre drets d'autor. Simplement escriviu la vostra filigrana en un quadre de text i, a continuació, ajusteu el color i l’opacitat segons sigui necessari per incrustar la filigrana a la imatge. Una opacitat del 10% sol ser suficient per crear una filigrana identificable sense obliterar la imatge que hi ha al darrere.
1
Localitzeu una imatge al Mac mitjançant el Finder. Feu clic amb el botó dret al fitxer o premeu "Control" i feu-hi clic. Seleccioneu "Duplica" per crear una còpia de la imatge original. Feu doble clic a la còpia per obrir-la a Vista prèvia. Si heu configurat un altre programa per obrir fitxers d'imatge, seleccioneu "Obre amb" al menú Fitxer i seleccioneu "Visualització prèvia".
2
Feu clic al menú "Eines", seleccioneu "Anota" i feu clic a "Text". El cursor passa a ser un símbol de creu. Arrossegueu el cursor sobre la imatge on voleu que aparegui la filigrana. A la pantalla apareix un quadre de text rectangular.
3
Escriviu el text que vulgueu utilitzar com a filigrana, com ara "Copyright" o el nom de la vostra empresa. Premeu "Comanda-A" per ressaltar el text que acabeu d'escriure.
4
Feu clic al botó "Tipus de lletra" que apareix a sobre de la foto, que sembla una "A." S'obre la finestra Tipus de lletra. Canvieu el tipus de lletra i la mida del tipus de lletra segons vulgueu. Feu clic al botó "Color de text" a la part superior de la finestra Tipus de lletra, que és un quadrat de color situat al costat de la lletra "T." S'obre la finestra Colors.
5
Seleccioneu un color a la finestra Colors. En la majoria dels casos, les filigranes es veuen millor quan són blanques, però podeu triar qualsevol color que vulgueu.
6
Localitzeu el control lliscant Opacitat a la part inferior de la finestra Colors. Arrossegueu el control lliscant cap a l’esquerra fins que el número al costat del control lliscant estigui al 10%.
7
Feu clic a qualsevol lloc de la imatge per desseleccionar el text ressaltat i veureu com apareixerà la filigrana un cop s'hagi desat el fitxer. Si el text sembla massa feble o si no és prou feble, ressalteu el text i canvieu el nivell d’opacitat segons calgui.
8
Feu clic al menú "Fitxer" i seleccioneu "Desa". La filigrana està incrustada a la imatge.